How to change Virtual Reality SDKs list in Unity Build settings (via script)
Just a quick article to help people that are desperate like I was yesterday. Yesterday I was implementing the develop-once-build-everywhere facility of our ImmotionRoom system: it’s a very nice menu where you can choose the headset you’re developing for and then it sets for you all settings, prefab and stuff so that you can build your program for every headset you want without changing a single line of code or modifiying your scene. Cool, isn’t it?
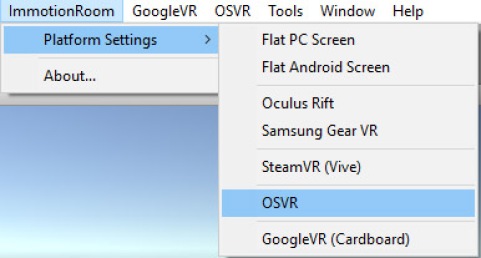
Well, I was getting crazy because I was developing some editor scripts to implement it and then I didn’t manage to find how to change via script that damn Virtual Reality SDKs list that you can see in your Player Settings. Changing the Virtual reality Supported flag is super-easy and documented, but I could not find a way to change the other thing and in PlayerSettings class I couldn’t manage to find a solution.
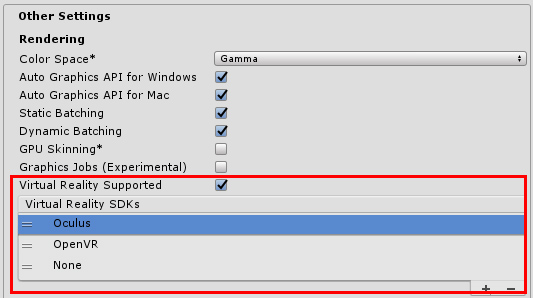
I was about to quit when I found that Oculus (and even Vive) already do it in their scripts… so I got to know how to do this. The secret is using the new VR native support of Unity. In particular, the class UnityEditorInternal.VR (that I didn’t know it existed until yesterday…)
So, to enable/disable VR support for a particular platform, you can use old method
PlayerSettings.virtualRealitySupported = bool_value
or you can use new implementation and write
UnityEditorInternal.VR.VREditor.SetVREnabledOnTargetGroup(BuildTargetGroup, bool);
To change the VR SDKs list for a particular platform, you have to call
UnityEditorInternal.VR.VREditor.SetVREnabledDevicesOnTargetGroup(BuildTargetGroup, string[]);
The second parameter is an array of strings, specifying the string IDs of the Virtual Reality SDKs that you want to support. Using a string is not a super smart choice, since you can pass to this method any string, even “ILoveSkarredGhost” (even if in this case, the system will complain about a not-found SDK).
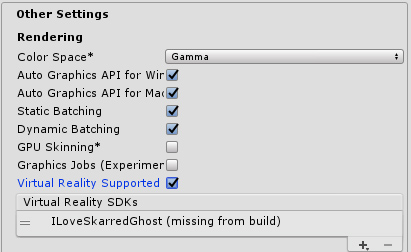
Valid strings are things like “Oculus”, “OpenVR” (for SteamVR) and “None” (for non-VR applications). Remember that the array is ordered on priority… so at first place you have to put the preferred SDK.
Hope to have helped you… happy VR developing!
Disclaimer: this blog contains advertisement and affiliate links to sustain itself. If you click on an affiliate link, I'll be very happy because I'll earn a small commission on your purchase. You can find my boring full disclosure here.

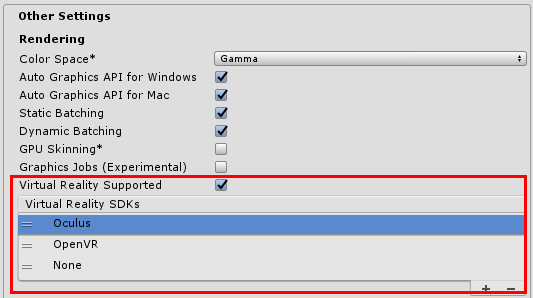


Thanks for this post! It helped me to figure out that order is important in this SDK hierarchy!
You’re welcome! Glad to having helped you
Thanks! Very useful.
You’re super-welcome
Thanks for article, very helpful. A couple of additional notes based on 2017.3 and looking in Unity Decompiled (https://github.com/MattRix/UnityDecompiled/blob/master/UnityEditor/UnityEditorInternal.VR/VREditor.cs):
You can get a list of the available Virtual Reality SDKs with:
string[] availableVRDevices = UnityEditorInternal.VR.VREditor.GetAvailableVirtualRealitySDKs(BuildTargetGroup.Android);
You can get the current list of devices set:
string[] currentVRDevices = UnityEditorInternal.VR.VREditor.GetVREnabledDevicesOnTargetGroup(BuildTargetGroup.Android);
And rather than using SetVREnabledDevicesOnTargetGroup, it probably worth using SetVirtualRealitySDKs because that also sets the dirty flag:
UnityEditorInternal.VR.VREditor.SetVirtualRealitySDKs(BuildTargetGroup.Android, new string[] { “None”, “cardboard” });
Jules
Wow, very useful comment, thank you for sharing this information with us!
Is there any way to set the Depth Format of Daydream via script? I’m on Unity 5.6.1 (Can’t update yet due to project constraints).
Uhm,do you mean this https://docs.unity3d.com/560/Documentation/Manual/SL-CameraDepthTexture.html ?
I mean this one: https://uploads.disquscdn.com/images/11d115d6781f23b656ca09d8b50b3530541b05ed91c01a173ee9a7258cd4f949.png
Found it! If anyone needs it:
“PlayerSettings.VRDaydream.depthFormat”
Awesome! Thanks for having shared the solution here in the comments!