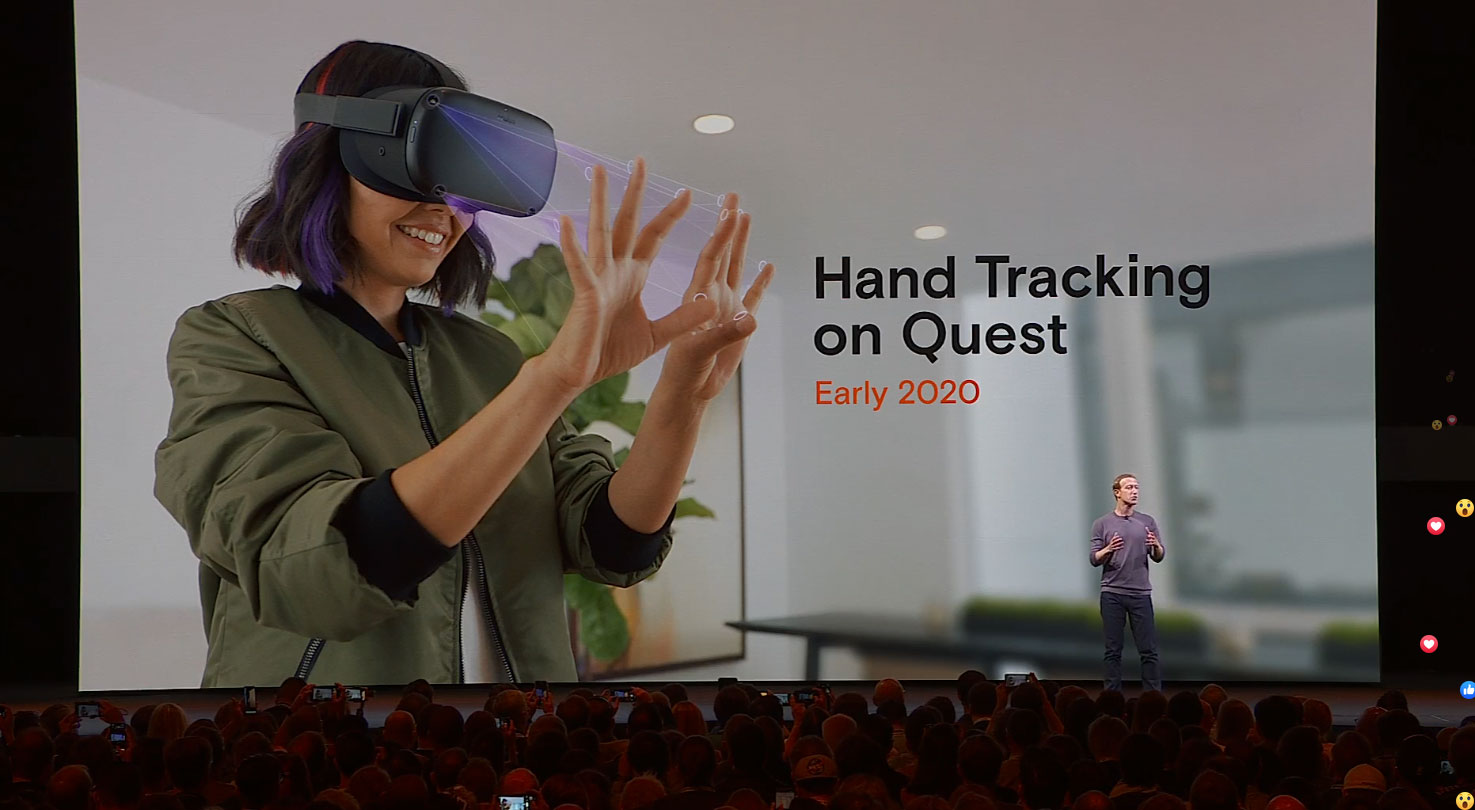How to enable hands tracking on your Oculus Quest
The Oculus Quest is getting lots of cool updates in these weeks, and after the Oculus Link that lets you use the Quest as a PC VR headset, now we have also the possibility to use our bare hands to control the UI of the device. But how can you enable or disable hands tracking on Quest? It is very easy… let me show you.
How to enable hands tracking on Oculus Quest – video tutorial
Do you like video tutorials? Well, you are in the right place! Here you are my tutorial on how to enable hands tracking on Quest and how to select hand or controller input for the device:
How to enable hands tracking on Oculus Quest – textual tutorial
If you prefer a version with text and images, here you are. To activate hands tracking on Quest, first of all be sure that you have at least version 12 of the Oculus runtime. If you have not, you can update your Quest as I explain in this other article.
Once you have your Oculus Quest properly configured, to enable hands tracking, you have to:
- Go to the Oculus menu and select the “Settings” tab;
- Click on “Show all”;
- In the Settings popup that will be shown to you, select the “Experimental Feature” tab on the left;
- On the right part of the popup, now you have the experimental features of the Quest you can enable. Activate the switch next to Hands Tracking.

At this point, Oculus activates hands tracking and you can use your hands as your controllers for the Oculus UI. If it is the first time you perform this operation, Oculus will also show you a short tutorial explaining you how you can use your hands to navigate the Oculus menus.
After hands tracking has been activated, you can choose in every moment if you want to use your hands or your controllers. In the Settings tab of the Oculus menu, there is a new button that appears only when the “hand tracking experimental feature” has been activated. This button lets you change your input method: if you are using your hands, you can select to use your controllers, and if you are using your controllers, you can select to switch to hands.

Notice that you may have the impression that this button glitches, because sometimes when you enable hands input, it immediately switches back to controllers. Actually, it is not a glitch: it is that in whatever moment, whenever you press a button on the controllers, Oculus enables controllers input again. So, if after you have enabled hands tracking, you accidentally press a controller button while you are putting the controllers down on the table, hands input gets immediately disabled and controllers get restored. Be careful when handling your controllers with your hands 🙂
And that’s it… easy peasy. Oculus made things so easy that this is one of the shortest tutorials on my blog! I wish you have fun with hands tracking on Quest, and if it is the case, don’t you mind subscribing to my newsletter or donating to my Patreon? 😉
Disclaimer: this blog contains advertisement and affiliate links to sustain itself. If you click on an affiliate link, I'll be very happy because I'll earn a small commission on your purchase. You can find my boring full disclosure here.