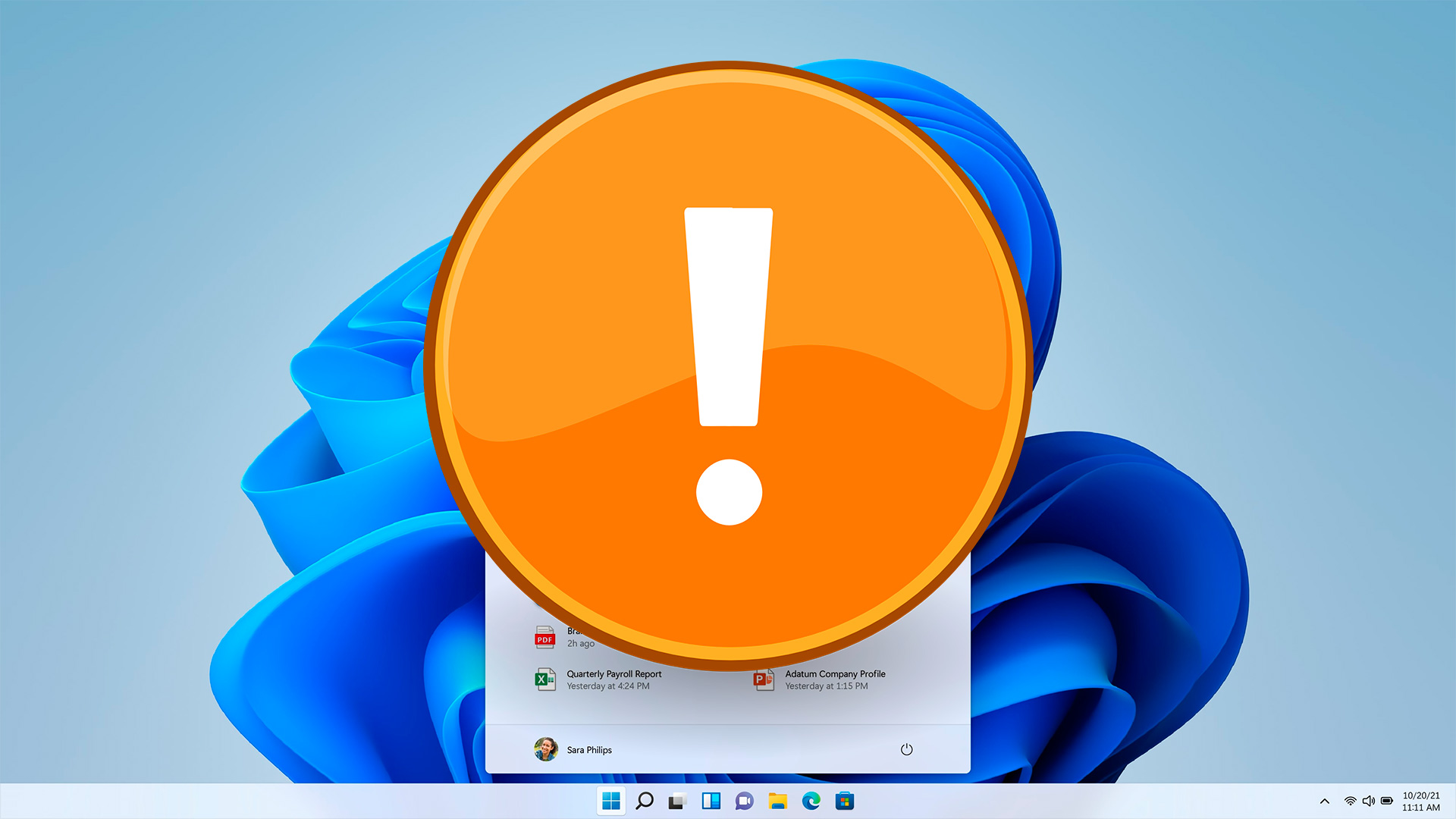How to (not) solve SteamVR framerate issues on Windows 11
Since the battery of my previous laptop was growing in size transforming it into a timebomb, I got a new one (also thanks to my friends at Ristband!). It has not cutting-edge specs, but it features an RTX2080 Super which is still able to do a great job with most XR applications (unless you want to use a Varjo XR-3), so I was happy of getting it. I was only concerned by the fact that it run Windows 11, but my colleagues that already made the update told me not to worry, because Windows 11 worked pretty well with their VR headsets. I so happily connected my Quest+Link, ready to exploit the performance jump from an RTX2060 to an RTX2080 Super and…

Windows 11, Oculus, and SteamVR
It turns out it is a common problem, highlighted even by popular magazines like Upload VR. If you have Windows 11, you may have issues with virtual reality, especially if you are using Oculus Link or Oculus Air Link. Common symptoms are stuttering, framerate drops, freezes, or weird flashes. These problems become even worse when you use Oculus in conjunction with SteamVR. Considering that at least 50% of PCVR usage is through Oculus Link, this is a very relevant problem.
Just to understand how severe the problem is: with a 2080 Super, I wasn’t able to even stay in SteamVR Home environment, because the framerate was ridiculously low (maybe 20fps). It’s so good to have a VR-ready PC and not be able to use it for VR. But at least with a 120Hz display, everything is so fluid when I write e-mails. I feel immersed in the mailverse. This leads me to my first piece of advice to you all.
Don’t install Windows 11
I mean, no. Using it, I don’t find any compelling advantage over Windows 10 for now, only additional problems. Yesterday I tried plugging a printer and the drivers didn’t work. VR may have issues. Thanks Microsoft for keeping the tradition of the cycle of operating systems.

I am not saying that you are going for sure to have problems with Windows 11: I know people that are perfectly fine with it and use VR headsets without any kind of problem, and there are some people on Reddit that claim to have had even a performance boost by using it. It’s just that… if everything works for you on Windows 10, why risking breaking anything with the upgrade? Unless you are forced to for whatever reason, my suggestion is to keep using Windows 10 for VR at least for a few more months, while Meta and Microsoft fix this mess.
How to solve SteamVR performances issues with Oculus Link on Windows 11
Let me tell you all the different ways I tried to solve the issue so that you can try them as well.
Use Oculus and SteamVR beta releases
This is the most common fix at the moment. Since both Meta and Valve are aware of the issue, which is affecting always more people, they tried to fix it with a patch update that at the time of writing is still on the beta channel. So to try the latest cutting-edge fix, activate both Oculus and SteamVR beta.
For the Oculus runtime, this means subscribing to the Public Test Channel. Open the Oculus application on your PC, head to Settings, then select the Beta tab and activate the Public Test Channel switch. Confirm the change if some popup asks you anything. Then, I suggest waiting a few seconds and clicking on Restart Oculus in the same tab. At this point, the runtime will say that there is an update to download and will download the new beta runtime.

For SteamVR to use the beta branch, instead, you have to open Steam, and in your Library, right click on SteamVR, and then select “Properties…”

In the popup window that you’ll find, select the Beta tab on the right and then select the SteamVR beta branch. Then confirm and wait for Steam to download the new version.

After that, try to open some SteamVR applications. I’m pretty sure you will see some improvements. I did this, and SteamVR Home had finally become usable. I had a good framerate, and could easily navigate in the environment. I was pretty happy about it. So I opened a world we recently did in VRChat, I started playing a tennis game and… after 5 minutes, I had a severe frame drop. Then things went well again, then again a frame drop.
I know this update solves the problem for many, so this should be the first thing you must do. To me it solved the issue only in part, that’s why I looked for other solutions to fix the problem completely.
Update everything
This is the classical piece of advice, like when it is summer and the TV news tells you to drink more water and eat more fruit. Update everything you can: check if there are pending Windows updates, update the drivers of your graphics card, update even the USB drivers if needed. I know some people solved their problem with just an NVIDIA update, but to me, this step was totally useless. It is still worth a shot, though, so please try doing it.
Reduce the burden on the Graphical Card
I tried to increase my VR performances by reducing the burden on my GPU. I tried to reduce the refresh rate on my main display, to close some applications, and also to play with the performance settings window of my laptop, moving with the slider related to the GPU. Nothing worked, so I don’t think this is worth trying.
Change Windows 11 Graphical settings
JordanVR proposes a method that requires you to head into your Windows Settings, and select System->Display->Graphics. There you must select the first link, that says “Change default graphics settings” and uncheck Hardware-Accelerated GPU Scheduling, then reboot your PC. You can see the full procedure in his tutorial video.
To me, this didn’t work, I have seen no noticeable improvement. But many people commented it helped them, so it may be worth a try.
Focus on the right window
It seems that one of the problems that lead to SteamVR stutters is that Windows sees SteamVR as a background service, so it gives it fewer resources than the ones it gives to the foreground window in Focus. This fewer resources lead to poor VR performances. So one common suggestion is to try to put in focus (by clicking on it and putting it in the foreground while you play) one of the following windows (I suggest you try them all, one after the other):
- Steam
- SteamVR
- SteamVR settings
- The window of the game you are playing
Someone even suggested opening the Oculus debug console to help cope with this problem. I leave the tutorial here below in case you are interested in this method:
Again, many people report improvements with this method, so it’s worth a shot. To me, it was pretty useless.
fpsVR
fpsVR is an application for SteamVR that helps you in keeping control of the performances of your VR rig and also gives you easy access to some relevant VR settings. It costs only $3.50, and you can find it on the Steam store. Among the other things, fpsVR has introduced some fixes for SteamVR on Windows 11, and in the latest version, it executes these fixes at its startup. So if you configure fpsVR to launch together with SteamVR, you can have these fixes launched automatically when you run SteamVR. One of these fixes, for instance, is preventing SteamVR to be detected as a background process, even if it has not the focus.
I’ve bought fpsVR and appreciated a lot its quality as a tool. It’s good that its fix lets me avoid focusing on the right window, but I haven’t noticed any huge improvements in performance with its use. I’m still happy with my purchase because fpsVR is a valuable tool, and I know it will try to apply automatically whatever possible fix in its next updates, so for €3 it is totally worth the money.
Resolution change

Being desperate, I applied the same trick I used with my old laptop that had an overheating GPU: I reduced the resolution scaling of the headset. By default, SteamVR was rendering 120% of the required resolution for my headset, so I used fpsVR (but you can do this easily with SteamVR settings) to reduce it. At first to 100%, then 80%… etc… until I obtained a smooth framerate for a long session of VR. The highest value that worked for me was…30%. THIRTY PERCENT. A SUPER LOW RESOLUTION. WITH AN RTX2080 SUPER.
So, if I want a smooth VR experience in Windows11, I have to see everything as if it was painted with watercolors. Thanks Meta and Windows for this “Claude Monet experience” that you provided me with this new PC.

Other Methods
I am going to add here the suggestions added by the community after I have published the article:
- Jeff Jacob suggests to update your BIOS if you have an AMD hardware, because there has been a recent BIOS update which may help in solving some issues
- Bone Sai suggests you disable Link Sharpening in the Oculus Debug tool
And that’s it for my sad journey in trying to have a good VR experience on SteamVR with Windows 11. I hope these suggestions may help someone else with similar problems… and please, if you find other working solutions, let me know, so that I can add them to this post! And if you downscale SteamVR to 30%, too, please get in touch, so that we can create a new “VR watercolor club” in which we tell each other how are the various experiences seen in watercolor mode!
(Original image of the header by Microsoft)
Disclaimer: this blog contains advertisement and affiliate links to sustain itself. If you click on an affiliate link, I'll be very happy because I'll earn a small commission on your purchase. You can find my boring full disclosure here.