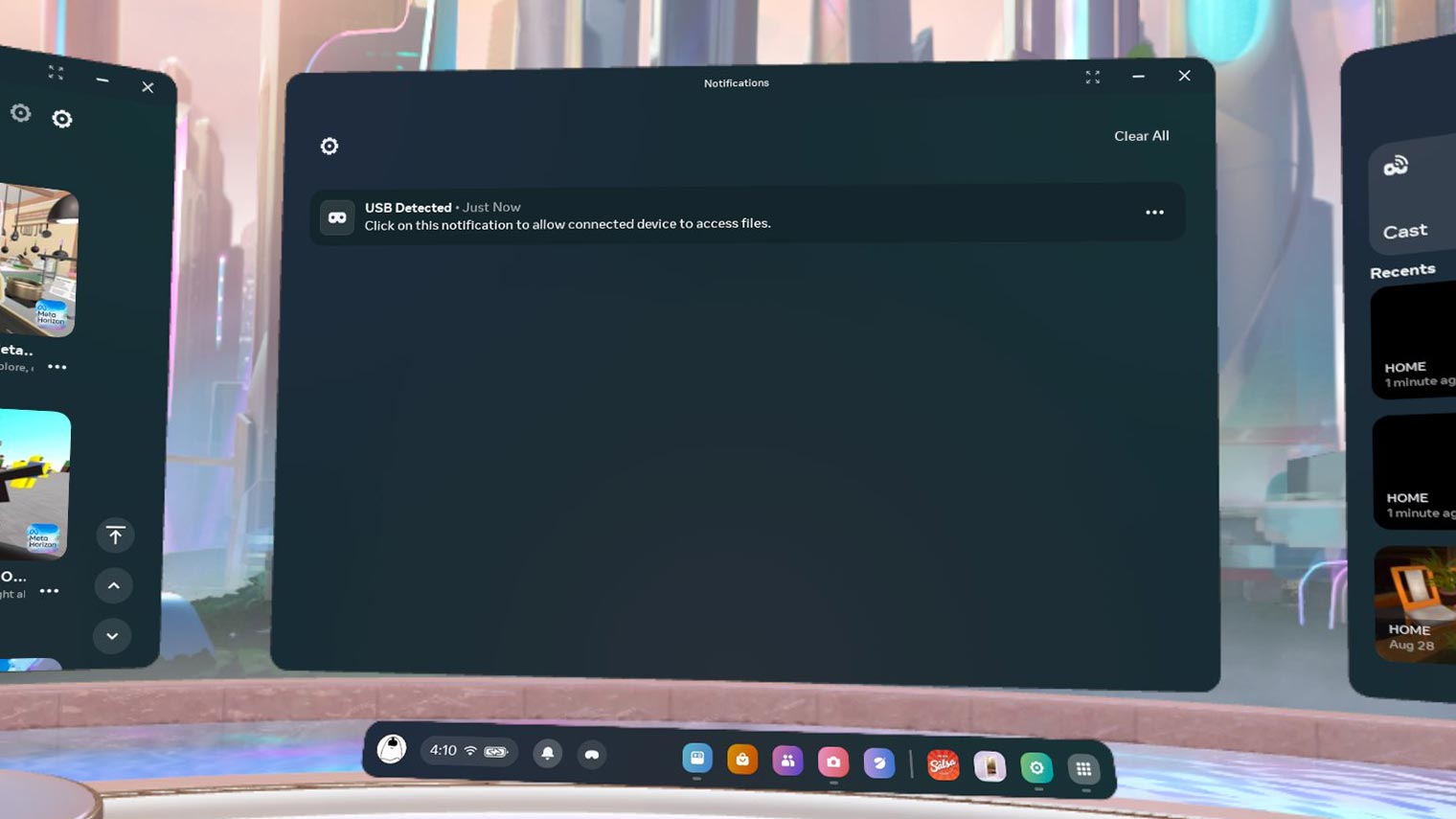How to disable the automatic start of Meta Quest Link to transfer files to your PC
In the last weeks, while using my Quest I had a little nuisance: sometimes I wanted to connect the device to my PC via USB to transfer some files and the Quest Link automatically activated, preventing me from doing that. I managed to find a solution for it, and as usual, I’m sharing it with you.
Quest Link activation and the USB popup
Historically, when you connected the Quest to the PC, a popup asked you if you wanted to activate the Quest Link to use your headset as PCVR, and you could decide if accepting or refusing. At a certain point, probably people at Meta realized that when someone connected the Quest to a PC, in the majority of cases, he/she wanted to use the Quest Link, so the popup was just adding friction. It has so been decided that the connection became automatic, with the relief of many Quest users.
But not all users are born equal, and people like me who work professionally with the Quest make a use of the device that is not the average one. Sometimes I need to manually transfer files from/to the headset, for instance, because I recorded a video I want to edit, or I need to push a configuration file in the folder of some of the installed apps. To do that, I need to connect the Quest to the PC, wait for the in-headset popup that notifies me that “a USB connection has happened and I may need to activate file transfer between the headset and the PC” and click on it. After that, the Quest appears in the File Manager of my computer and I can move files from/to it.

That’s rather easy, but there is a problem: the Quest Link connects automatically when you insert the USB plug of your headset into your PC, so while the popup appears, the runtime of the Quest is too busy running the Link and you have no way to click on it. When you get back the ability to use your controllers, usually the popup is gone for good and you can not activate file transfer, being unable to move your files between your devices. And if you try to unplug and replug the USB port into your computer, you run into the same issue again. So, how do you solve this issue? Well, I have a few solutions for you…
Method one: Deactivate the automatic Quest Link connection
The cleanest way to solve the problem is to deactivate the automatic Quest Link connection. You have to go to the Settings of the headset, then select the System category, and then the Developer tab. Activate the switch of Enable Custom Settings and in the three settings that appear, deactivate the switch of Activate Quest Link. Easy Peasy. From now on, the Quest Link won’t start automatically but will keep asking you every time if you want to activate it or not with a dedicated popup. In the meantime, you can click on the USB file transfer popup easily.

This option appears if you see the options for Developers (I guess you should be a developer to see them), but the headset doesn’t need to be in developer mode.
Of course, since the automatic Quest Link launch is a facility, I suggest disabling it only for the days when you should do frequent file transfer operations, and keep it activated for the days you usually just play games.
Method two: Activate MTP with ADB
If you are a developer and your device is in developer mode with USB debugging activated, you can go full nerd and activate file transfer via the command line.
With the device connected via USB (even if the Link is active), open a console terminal on your computer in a folder where you can run ADB (if you are a developer, I guess you know well what ADB is… if not, this method is not for you :P). In the terminal just run the command
adb shell svc usb setFunctions mtp trueIt will magically activate file transfer for you. Or it will turn your headset into a potato. One of the two, I can’t remember. Try and let me know 😀
This method is good in case you want to impress some friends by showing that you can write stuff on the console.
Method three: Move your files with SideQuest
If you are a developer and your device is in developer mode with USB debugging activated, you can also move your files using SideQuest. SideQuest has a specific functionality for this: just click on the File Transfer icon in its taskbar and you will have access to a very simple File Manager of your headset. You can select your folder of interest and drag files from your PC to the SideQuest window to upload files to the device. Or click on the little Save Icon close to a file to move it to a PC. Under the hood, SideQuest invokes ADB push/pull to move files between the devices even if file transfer has not been activated (you can still use ADB also for this, but I think SideQuest makes things much easier).

This method works if you have to transfer only a few files… the file manager of SideQuest is pretty clunky, so it is not ideal if you have many files to transfer.
Method four: Just open another app
A quick and dirty solution that I found before looking for a cleaner method, was just launching whatever MR/VR app to prevent Quest Link from activating. If you are running a game, of course, the Quest runtime is not letting Link predate your app, so you are safe. At this point, when you see the USB popup appearing, you just have to press the Quest button on your right controller (or do the associated hand gesture) to make your controllers able to interact with the system popups, and then you can click on it. Notice that this method works with any immersive MR/VR app, but it doesn’t work with 2D apps.
I suggest you use this solution in case the first method does not work (for instance because you don’t see the Developer options).
Method five: Activate file transfer from the notifications
In case you can not stop the Quest Link from activating, you can still resolve the situation. Don’t disconnect the USB connection and let the Quest Link finish its initialization. When you see the PC runtime opening, click on its menu the button that asks to disconnect Quest Link (it’s the leftmost one if I remember well). After you disconnect the Link, you are back to the Quest runtime, but of course, the popup is no more. Luckily, you can still recover it from the notifications menu. Click on the little bell icon on the Quest taskbar, and in the notifications list, you should find the one about USB connection and file transfer. Click on it, and voilà, your Quest is now visible in the File Manager of your PC!

This method is great if your Quest is already connected via Link to your computer and you want to switch to file transfer mode. It also requires no developer activation.
(Credits where credits are due, I’ve discovered this method thanks to Reddit user nexusmtz)
And that’s it, now you’re ready to become a master of the file transfer. If this tutorial helped you, please consider resharing this post on social media or donating to my Patreon to support me!
Disclaimer: this blog contains advertisement and affiliate links to sustain itself. If you click on an affiliate link, I'll be very happy because I'll earn a small commission on your purchase. You can find my boring full disclosure here.