New Oculus Home and Dash complete review and how to
On December, 6th Oculus has released in beta its Oculus Core 2.0 update, that makes a complete revolution of all Oculus interface for desktop users, changing Oculus App, Oculus Home and the Oculus Menu, that has been renamed in Oculus Dash. I’ve been able to try the beta and I can tell you that it is a great step forward for the Oculus PC environment: it is more immersive, more efficient and more natural to be used inside VR!
In this article, I want to tell you my impressions about it and also give you some piece of advice on how to use it. Are you ready?
(Before starting… if you’re curious about how I made all the screenshots inside Oculus Home, check my article about Oculus Mirror!)
How to try new Oculus Core 2.0
If you’re reading this article now, in December 2017, well, Oculus Core 2.0 update may still not have been deployed to you. What you have to do is register for Oculus Beta program and wait for Oculus runtime to download this wonderful update. Registering for the Beta program is super-easy: just open the Oculus App (the 2D one) on your desktop, then:
- choose the “Settings” tab;
- select the “Beta” tab;
- enable the “Public Test Channel” switch;

and that’s it. Easy, isn’t it? If you’re afraid to be condemned to try experimental VR software forever, don’t worry! You can decide to exit the Beta program at any time and return using only stable releases… so, what are you waiting for? Oculus Core 2.0 is waiting for you!
Oculus Desktop App
When Oculus has finished updating your runtime, the first thing that you notice is the fact that Oculus Desktop App has changed. When I opened it for the first time, this is what I saw:

The first thing that is easy to be noticed is that the app is not white anymore, but it is almost black (a very dark gray to be precise): I think that this color makes the application more elegant. The functionalities of the app are almost unchanged, apart from some parts of the UX that have been arranged in a different way.
I think that they have tidied things a bit and now there are more categories into which each page has been divided. The Home page is the one that has had the biggest revolution, with:
- a big carousel of news that the user can be interested in;

The carousel advises me to buy Lone Echo… eh, I’d really like to have the time to play with it! - A list of recently played games;
- Some advice on apps to buy (promotions, featured multiplayer, etc);
- A set of suggested friends, based on your current Oculus friends (Facebook is very good in this, you know…).
So, the Home tab inside the Desktop app becomes the hub of the player to play its favorite games, discover new ones and make new friends. It seems very interesting to me.
The other pages have undergone a restyling that has improved them and has made them more usable.

I like the whole new design of the Desktop app: it is not a revolution, but a good incremental update that improves its functionalities.
Oculus Dash
Once you put on your headset, you notice immediately that something has changed. You find yourself in a gray environment and a new Health&Safety warning pops up.

If you press a button to get rid of this nuisance, the Dash immediately pops up.

Oculus Dash is the new menu that Oculus has provided you in VR: do you remember that boring 2D menu that you could recall by pressing the Oculus button on your right Oculus Touch controller? Well, it has been made 3D, improved with a bazillion functionalities and it has become the Oculus Dash, that is that thing that you can see in the above image.
Dash is practically the Windows system inside the Oculus Rift. That strip that you see in the lower part of the image is like the Windows Taskbar and those rectangles that you see above are like the actual windows. In my opinion, it is like the embryo of a virtual reality operating system that Oculus is developing (and actually they need to make an OS if they want to develop standalone headsets like Oculus Go). On the taskbar you have the following buttons:
- Recently played: lets you see a list of recently played apps (You don’t say?). This item doesn’t open a new window, just shows you a quick list from which you can choose the game that you want to replay;
- Explore: this opens the Explore window, through which you can explore the new games available on the Oculus Store and also read all the news released by devs about their games. it is an interesting hub to discover new games, updates to already existing games or get to know about events. The Explore section is one on which Oculus is investing a lot. The reason is: it’s very hard to discover new games that we may like… as soon as the Store will reach thousands of games, we’ll need some tool that helps us in discovering which are the experiences we could be interesting into. Explore purpose is exactly this one: make us discover games that we like so that we can buy them;

The explore section: as you can see, there are some suggested games highlighted - Library: it opens a window that just shows the collection of games that you own;
- Social: it is a window that lets you manage your VR friendships: you can make new friends, start an “Oculus Party”, etc… Here you can also click a button to modify your Oculus Avatar: if you hope to see the Avatar creation tool updated, I’m sorry for you: it is exactly the same as before (even if Oculus announced a lot of future evolutions for avatars, too);
- Notifications: just a boring window with all the notifications by Oculus runtime (games just installed, games just updated, problems with the devices, etc…);
- Settings: it lets you modify some settings from inside VR: for instance, it lets you modify or disable the Guardian system, change Rift audio volume and calibrate the sensors. This is fantastic because finally you can do all these operations from inside VR! You don’t have to remove your headset and perform this configuration operations on your Desktop App… you can leave your headset on and configure your Rift in VR. This is damn comfortable;
- Home: it takes you to your Oculus Home. Your Oculus Home gets loaded by default when you put your HMD on, but if you’re using another app (like for instance Robo Recall), you can use this key to exit the game and return to your home;
- Store: believe it or not, now the Oculus Store has its own environment! If you want to buy a new game, hit this button and discover the new awesome store…
- Desktop: lets you interact with your actual Windows Desktop from within VR. Very handy if you have to launch some apps or check some stuff on the desktop while you’re in VR;
- System status: a pop-up that tells you date and time and the battery status of your Touch Controllers;
- …: if you run other apps and use their windows in VR, while they’re running they’ll appear here in the dash, as new buttons, exactly as happens with the Windows Taskbar when you launch some application.

I used Photoshop while I was in VR and the Photoshop icon is now on my Dash taskbar!
Interaction with this buttons is obviously all made though ray-casting and the pressure of the Oculus index (primary) trigger when you want to “click” on the button you’re pointing.
To recall the Dash when you’re inside a VR app, you have just to press the Oculus Home key on your right Touch controller. If you’re inside another app, the Dash system will show you the currently running app and will ask you if you want to resume playing or close current app.

Notice a super-important thing: if the apps have still not been updated to be Rift Core 2.0 compatible, triggering the Dash this way WON’T PAUSE YOUR APP. Two days ago I was reviewing First Class VR when I had to answer a call. So I paused the app calling the Dash and when I returned putting my headset on, the experience was almost finished! This happens because there has been a change with the Oculus SDK APIs and so the games that don’t implement the new SDK have this problem.
As you can see, the Dash has far more functionalities than the original menu. Furthermore, it is:
- 3D, so fits better in VR;
- Optimized for the use with Oculus Touch controllers;
- Optimized so that to make you do the most things possible within VR: since you’re able to set settings, manage your friends, buy games and even interact with your real desktop from within VR, why you would need to remove your headset?
I’ll repeat myself: it seems to me a first preliminary stage towards a VR-only operating system. And it’s cool.
Oculus Dash Windows System
I’ve told you that Oculus features a new windows system. At the beginning, you may not notice it since whenever you open a new window using the Dash, you just see one appearing over the other, so it seems that nothing has changed from the previous version.
But if you point to the currently opened window (e.g. the Library window) and you press the middle finger Trigger (the secondary trigger) and you start dragging it, you can see that you can actually move your window wherever you want. You can arrange all the windows as you prefer, so you can keep the Dash in front of you while having the library always at your right and the Explore window always at your right. You can create a video wall of Oculus Windows all around you and this all by using the middle trigger. Notice that whenever you move or rotate your windows, they’re programmed so that they always face you (as a sunflower with the sun) and this is something that makes the UX of Dash a lot usable.

These are the transformations you can apply to your window:
- Move them by dragging them using the middle trigger. This way the window moves on a “sphere” around you;
- Move them further or closer by moving the thumbstick of your controller forward or backward;
- Zoom them (scale them) by moving the thumbstick of your controller left or right;
- Rotate them by rotating your Touch controller around the arm axis.
This is enough to customize your windows as you wish.

Furthermore, every window has some system buttons on its lower-right corner:
- Minimize, to actually make the window vanish away. When the window will be opened again, it will remember the last pose you assigned to it;
- Pin, to pin the window in VR
Others button may appear in special windows, like for instance the show-keyboard one for the Virtual Desktop.
The Pin functionality is very useful to lock a particular window in VR. Once the window is pinned, it will always appear as an overlay to whatever VR experience you’re running. This means that if I pin the Library window and then I start Robo Recall, I’ll have the Library always visible above the game I’m playing. This example is useless, but since now Oculus features a virtual desktop, this functionality can be very useful: imagine that you start a Youtube tutorial and then you pin it so that you can model something in Oculus Medium while you follow that tutorial; imagine that you pin Visual Studio, so that you can debug code while playing it in VR, so that to make development of games faster; there are actually a lot of uses. A lot of months ago I reviewed an interesting dashboard called V that proposed similar functionalities, but now Oculus offers all of those out of the box and also much more! The ability to pin a window is fantastic and very useful.

Just a last notice on the windows system: the Dash taskbar itself is a window, even if a bit special, so you can translate it by pressing your middle trigger and moving your Touch controller. Take in count that you can’t rotate or zoom it, though. But you can scroll it using your thumbstick or by moving your controller horizontally while holding the index trigger to scroll all the taskbar icons.
This new Windows System is worth alone the update to Rift Core 2.0.
Oculus Desktop
I’ve just talked about Oculus Desktop. But… what is it? Well, it can be explained very easily: it is a special set of windows inside Oculus Environment that let you interact with your Windows operating system. When you select the Oculus Desktop button on Dash, it will ask you which monitor you’re interested in (if you’re in a multi-monitor setup) and then will start mirroring that monitor. This is just a window like all the others, so you can move, zoom and rotate it as you wish. This also means that you can mirror all your monitors and assemble their positions as you wish, to create the videowall of your dreams. If you’re wondering about texts readability inside this mirrored windows, I can assure you that it absolutely good: you don’t need a Pimax 8K to read clearly while you’re in VR.
But you can not only see your desktop, you can also interact with it! Using your Touch controllers with ray casting (and using thumbsticks as the mouse wheel), you can have a virtual mouse and do what you usually do with your mouse: launching the Start menu, opening menus, dragging icons, etc… Of course using the controllers is a bit less efficient than using the mouse, but it’s handy to do brief interactions with your PC without removing your headset (e.g. skipping a song on our playlist, ignoring a Skype call, etc..). If you still want to use the regular mouse, you can, but only if there is not a controller interacting with the virtual desktop at that time: so, if you’ve put down your controllers, you can use your mouse to interact with your virtual (and real) desktop, while if one controller is pointing at the virtual desktop, the mouse input will be ignored. Notice that if you use the real mouse, inside the virtual desktop you won’t see its pointer. This is something that has to be fixed: in the meantime someone advises users to activate the mouse trail in control panel to see where the mouse actually is.

If you need the keyboard, instead, you have just to look on the lower-right corner of the window: next to the usual system buttons there’s a third button that is the one of the virtual keyboard. It opens in VR the actual Windows system on-screen keyboard with which you can enter text but also press system keys like the Start Menu button! And if you want to use your real keyboard… don’t worry, be happy: you can use it without any problem. This way you can interact with your operating system directly from VR with all the input systems that you need!

There’s a little additional trick that I want to talk you about: you have the possibility to tear away single windows! Let me explain that better: imagine that you have Photoshop and Notepad opened in your Virtual Desktop: you can point your Touch controller towards the header of the window of Notepad, press the middle (secondary) trigger and drag it while you move your controller: you will see that Oculus will extract your Notepad window from the virtual desktop. On the Virtual Desktop window nothing will change (it is just a mirror of the PC screen, and Notepad is just there), but the Oculus Windows system will generate a new window containing ONLY Notepad, so that you can pin that window and have inside VR only the app you need, without seeing the whole desktop! Super cool, isn’t it?

Of course, interacting with the PC using the VR controllers is not as comfortable as using the mouse and keyboard. So, Oculus Desktop is very useful in my opinion to:
- perform simple operations on your PC while you’re in VR (like I’ve stated before);
- see a movie or play a game on your PC and see it as on a big huge screen inside VR;
- open a program that you can pin on the VR experiences so that it stays always open in an overlay above them. This can have mainly two purposes:
- Keep a program open while you do all the VR experiences you wish: maybe on Youtube there is a live streaming of an event you like a lot, so you open it and keep it open while you play games or model stuff and once in a while you just throw an eye there to see what’s happening;
- Open a program that is related to what you’re going to do in VR: above, for instance, I talked about keeping opened Visual studio to debug an experience that you’re developing in VR in a fast and effective way.
Again… why you should remove the headset now?
Oculus Store
The Oculus Core 2.0 has a new fantastic store. Before the update, the Store and the Library were just two tabs inside the Oculus Home environment. Now the Library is a window inside the new Windows system and the Store is a 3D environment by itself!
When you choose to go to the Store, you’re teleported inside the Oculus Store 3D environment, that is a wonderful futuristic place dedicated to selling you games.

The actual interface is still 2D though, as the one of all other parts of Oculus environment, but they chose to take you to a new place, maybe to put you in the mood of buying more games or, most probably, because they want to separate your home, that is your own personal place inside VR, from the store, that is the Oculus’s place that you go to buy games. This way VR becomes more similar to reality, where you stay at home and then maybe decide to go to GameStop to buy some new games.

The environment is magnificent: Oculus has a great taste about design and its 3D artists have made an awesome job. The store also features some little gems like the fact that inside it you can see some shelves with on them the 3 versions of the Oculus Rift devices: DK1, DK2, and CV1.

The UI of the store has almost the same functionalities as before, but with a great restyling to make it more usable: now it is easier to see at a glance all the details of an app that you’re thinking about buying, like its trailer, its screenshots and the reviews of other users. Furthermore, the main screen highlights all the current promotions of VR games. Again, a great step forward for the usability of the whole system even here on the store: now there’s no need to use the 2D store anymore and you can buy happily all the games while you have your headset on. There’s still one great feature missing here: a search function, but Oculus has promised that it will be implemented in the upcoming times.

Oculus Home
This is the update that everyone was waiting, that is the one that could make the Oculus Home experience more personal, interactive and social. Oculus has announced it at the Oculus Connect 4 and everyone got so excited, because we were all tired of seeing that static Home environment, where even moving was just impossible. Our home inside VR has to be our personal space inside the metaverse, our special place that we can customize to make it personal, that represent ourselves and where we can host people to show them our little world. It should be the virtual equivalent of our real home. The previous Oculus Home was not like that, was just an environment shown to every person using VR. The new Oculus Home, instead, tries to go in that direction.
The Home loads automatically when you enter VR and accept the Health&Safety warning: the thing that welcomes you is your Oculus Home with the Oculus Dash opened in front of you to let you choose which app you want to play (or buy). The new Oculus Home takes more time to be loaded than the previous one: on my monster PC, it takes some seconds to load completely. When it gets loaded, there’s a nice animation that shows you the environment loading in front of you (it reminds me a bit the animation of when Oculus First Contact finishes and the world fades away.

The Home comes with a tutorial that explains you the basic controls of this experience. This is another great idea by Oculus that helps newbies in taking confidence with this new environment. I’ve tried the tutorial and I found it very effective. Now I’m going to tell you what I’ve learned from the tutorial and my experience inside Home.

At the moment you can have only one home environment, that is a house that is next to a harbor in a city with trees and Arabic buildings, with around it the sea with some old-fashioned ships in it. It is quite a surreal environment and honestly I don’t get the reason for such a choice… but I have to say that it is wonderfully crafted and the graphics are just wonderful. So, I don’t like its genre, but I like how it is made. Inside the house you have basically only one big room, where you have a fireplace, some sofas and other stuff and then a big open balcony on which you can see the sea. I love the sea, the sea always relaxes me (in Guided Meditation I always choose the sea environment). And in the background, when you’re in Oculus Home, there’s always a soothing music, so the relaxation effect is doubled.

You can finally move inside your home and movement is made through the same teleportation mechanic that you can find in Robo Recall or in The Wizards: you just move the thumbstick to activate teleporting mode, then you move the Oculus Touch to determine where you want to teleport and then you rotate the thumbstick to decide the direction you want to have after you’ve teleported. This way, even using only two frontal sensors, you can move freely inside your house at 360°. This teleportation mode is very easy to be used and very effective against motion sickness, even if I have to say that is not very immersive. Of course teleportation has been studied so that you can teleport only inside the house and you can’t suicide yourself or reach for the ships in the sea (unluckily…).
Some objects of the house are fixed (like the fireplace), while others are movable. You can move objects by pointing them with ray casting: interactive objects will show a white highlight around their borders, while non-active objects will just ignore the raycasting. Pressing the middle (secondary) trigger on your Touch controller while pointing an object, will make you start the interaction with the object and you’ll start seeing on the controllers some instructions about what the various buttons and triggers can do during this interaction. This is something that happens at every stage of interaction inside the Oculus Home environment: the system will show you tooltips next to the controllers’ buttons that you can use and this helps a lot in making the system usable even by people that have not a huge confidence with VR interfaces.

The interaction is very similar to the one we’ve seen in the Windows system… you can:
- Move the controller to move the objects around you, keeping the same distance between you and the object;
- Move the thumbstick forward/backward to make the object go closer/farther from you;
- Move the thumbstick left/right to rotate your object (there’s no zoom as in the windows);
- Press the A key to remove the object from your home;
- Press the B key to duplicate the object.
The movement of the object is assisted whenever possible. This means for instance that:
- If the object has some kind of interactions with the hands (like the basketball that can be thrown against the basket), if you make the object come really close to your hand, the hand will start grabbing it in a realistic way;

Once the basketball is very close to your hand, the hand will grab it in a realistic way - If the object is something that can decorate the floor (e.g. a carpet, a pot), once you put it on the floor, the system will make it slide on the floor and will avoid it to compenetrate the floor. This is another thing that helps a lot usability of the system.
Some object inside the home are interactive and some obey to the law of physics: for instance it is possible to play with the basketball and it is also possible to put a basket in the house and try to score some points… even if I have to say that it is pretty hard. There is also a gun with which it is possible to shoot the same targets that you find in Oculus First Contact and it is fun to play.

Interactions with objects are very straightforward: middle trigger to grab the objects, index trigger to interact with them. That’s it. It is funny to take objects, move them and interact with them: finally the Oculus Home is alive! I’ve always wanted it!
If you want to add objects, you have to trigger the menu of Oculus Home. This is where the Menu button on the Left Touch comes into play. You can press it, or you can touch that little watch that you have attached to your left virtual hand: this will open the Oculus Home menu.

The menu that opens in front of you has only 4 buttons:
- Notifications: it displays the notifications regarding your Home environment. Usually they regard the collectibles that you’ve been awarded. What are collectibles? Well, they’re special objects that you earn by using Oculus Home and playing games inside Oculus environment. The more you stay in VR, the more you win collectibles, so you can put more objects inside your house. For instance my first day, the system gave me a statue. I think it is the usual gamification stuff to which I don’t give a heck. Anyway, some people love it.
- Customize: here you can find the list of objects you can put inside your house, sorted in various ways. You can scroll the list using your thumbstick and then grab the object you want to insert using your middle finger trigger. Sometimes, if you try to grab directly the object with your hand, you’ll fail in taking it, so my advice is to point the object you want to insert with the ray from your controller, press the middle trigger to grab it and move it where you want to put it.

The interface to add objects to the scene. There are lots of them and many others are to come, according to Oculus. In the future, it will be possible to even add our objects made with Oculus Medium! There are objects of every kind, from toys to decorations for the house. Here I want to highlight you two categories:
- Environment: within this tab, you can find a set of elements with which configure your house and the environment around it. So you can change the material of the floor, the ceiling and the balcony for instance. But, even more awesomely, you can change the environment around you and make the ships to vanish to substitute them with skyscrapers!

Yeah, this dystopic world is better than those boring ships! - Library: here you can find the list of all the games that you have. If you try to grab one of them (for instance Google Blocks), the system gives you a cartridge with the name of that program on. What can you do with it? Well, on the table on the balcony you can find an old console (or you can insert the object called Virtual Console) into the scene. If you put the cartridge into the console and then press the console red button, a pair of VR goggles will appear.

The console with the Google Blocks cartridge inside… And if you wear this headset… well, you actually launch the program! It is a very funny way of executing a program in VR and also an interesting UX design experiment…

Pressing the red button a VR headset has appeared and with it, I can launch my application!
- Environment: within this tab, you can find a set of elements with which configure your house and the environment around it. So you can change the material of the floor, the ceiling and the balcony for instance. But, even more awesomely, you can change the environment around you and make the ships to vanish to substitute them with skyscrapers!
- Social: within this tab, you can modify the social settings of your house (e.g. set it as private) or visit the house of your VR friends. At the time of writing it is still not possible to host other users inside your house while you’re there, so there’s still not a true social VR experience, but you can visit the houses of your friends and your friends can visit yours. In the future, it will be possible to actually host your friends inside your house while you’re there and have fun together. Inside this tab, it is also possible to make a 360 photo of your house and this is really interesting!
- Settings: It just lets you modify some settings about the Home experience.
As you can see, Oculus Home is a very intriguing environment that lets you start using your Oculus home as your true house in VR, your personal VR hub. If you read me since some time, you should know that I’ve already reviewed SteamVR Home Beta and I already praised it for its social functionalities. So, which one is better? IMHO Oculus Home wins for what concerns the UX and the beauty of the graphical elements. But SteamVR offers far better social functionalities and especially more environments: there are a bazillion places you can visit inside SteamVR (a lot have been made by users) and some of them are specific multiplayer gaming environments, while in Oculus Home you can only stay inside one place, that is equal for everyone. A very beautiful one, a customizable one, but still only one. So, in my opinion, it’s a tie: every solution has its pros and cons.
Issues
I decided to dedicate the last paragraph about the issues of this new solution, that is still in beta. Well, first of all, there are glitches here and there: once I opened the Dash while I was seated and it appeared under the floor. I solved easily by closing and reopening it using the Oculus button on my controller, but I was a bit disappointed. These and other little problems are normal, since we’re still in beta.

Then the software is super-heavy: the home takes seconds to load during the first execution and is a lot resource intensive. Look at this screenshot of my Task Manager: the consumption of memory and CPU of Oculus software, while was NOT IN USE (I had the headset on my desk) is impressive: in various tests, I obtained something like 1.5-2.0GB of RAM used by Dash and Home! Without a monster PC, I wouldn’t be able to use the new Home. I think that some optimizations will be necessary for future releases.

And that’s it with this monster review! Hope you enjoyed it. If this is the case, please share it on your social channels and subscribe to my newsletter using the form below!
(P.S. For a complete User Guide on Oculus Core 2.0, refer to its official docs)
(Header Image by Oculus)
Disclaimer: this blog contains advertisement and affiliate links to sustain itself. If you click on an affiliate link, I'll be very happy because I'll earn a small commission on your purchase. You can find my boring full disclosure here.

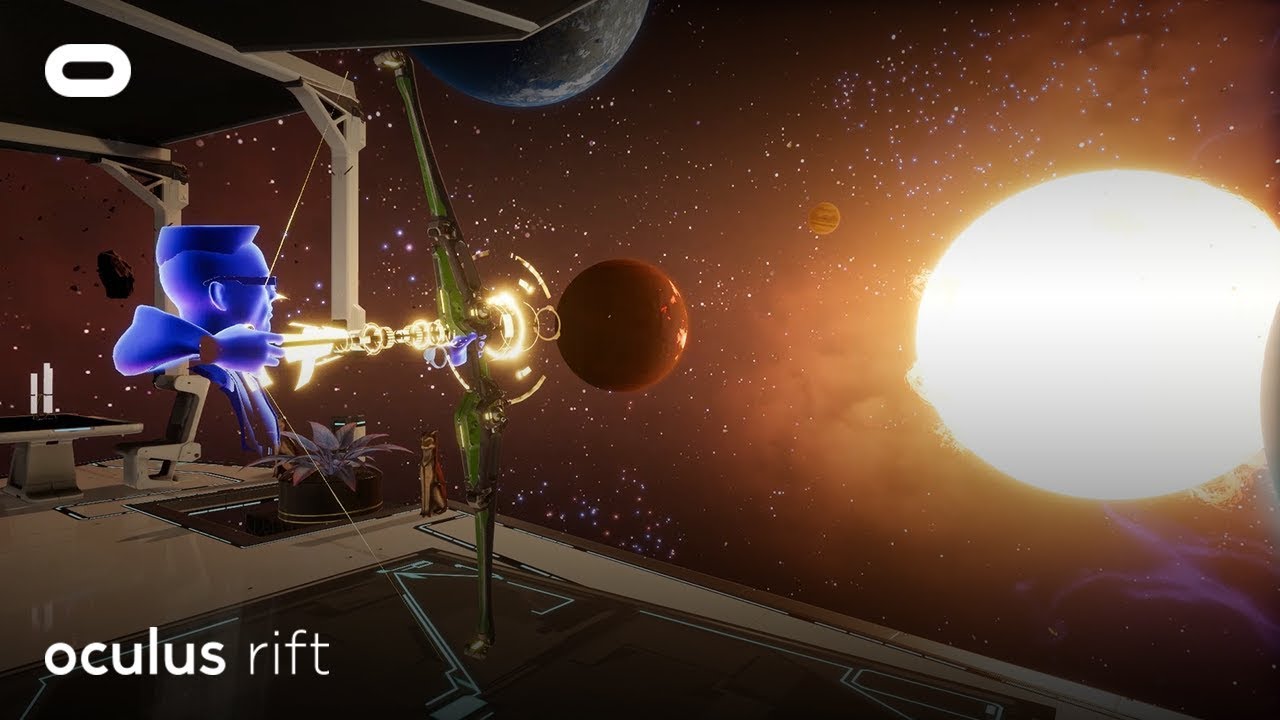





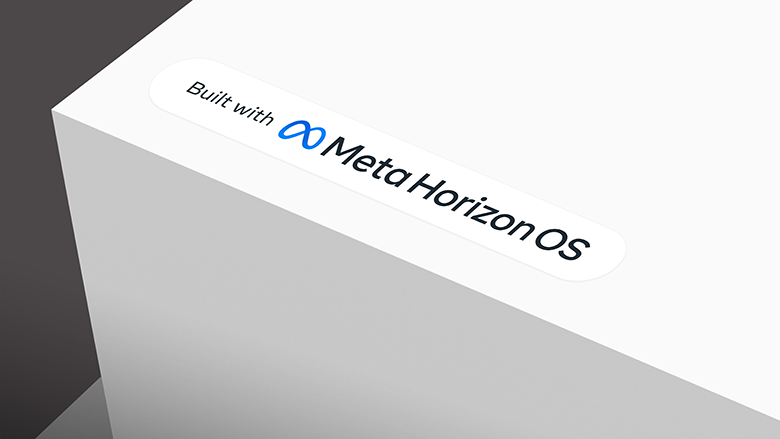
very usefull review ! Thanks man
Thanks to you for the compliment! It took me a lot of time to write it, I’m happy that you’ve liked it